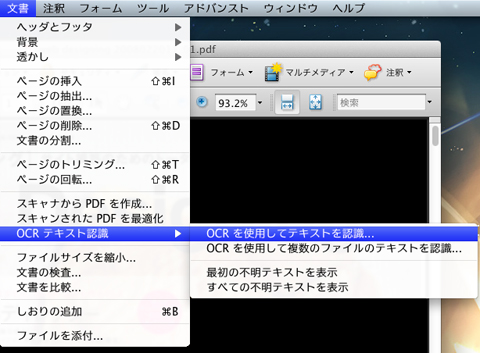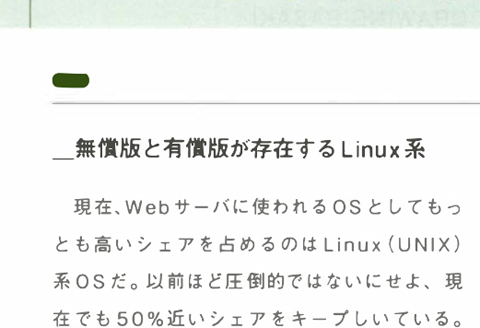雑誌や本が本当にたまるいっぽうでいよいよ何か手をうたないとまずいところまできていました。
捨てるのはもったいない。
売りに行くのは面倒だ。
っていうか捨てようと思ってぱらぱら見出したらまた読んでしまって捨てられなくなるという、悪魔のスパイラル必至なわけでございます。
ならば!と、
だめでもともとのつもりで、本を電子化してiPadなどでよめるようにしようと一念発起してみました。
電子化にあたって必要な要素は…
綺麗に見えてそれなりに軽いこと!
検索ができるようにテキストを埋め込みにすること!
この二つの条件をみたすPDFを作成できればといろいろとためしてみたのでレビューしますね。
まずスキャンですが、
今回はキヤノンの「DR-C125」でスキャンをしてみました。
http://www.amazon.co.jp/dp/B0054N878A
これ素晴らしいですよ!!
とにかく両面同時にスキャンできるし早いです!
今回200ページ弱のスキャンをしてみましたが5分くらいでおわった感じでした〜。
解像度はスーパーファインにあたる300dpiでスキャンするのが後で色々圧縮かけることを考えるとベストだと思います。
保存の時に念のためOCR機能はONの状態で保存しました。このくらいのページ数あるとスキャンより保存の方が時間かかりますね…。
さあ、これでベースとなる検索テキスト埋め込み型のPDFが完成なわけなんです。
ただ!!!!このままだとファイルサイズが重いのなんのって…。
ちなみにA4サイズ200ページカラーの雑誌で165MBくらいのサイズがありました。これをiPadにいれたりiPhoneでというのは若干現実的じゃないので、もう少し最適化をしたいなということになります。
そこで次の作業です。
次はAcrobat Pro での作業となります。僕は今回Acrobat Pro 9を使いました。
まず、スキャンしたPDF画像を開きます。
そして、
メニューの「文書」→「OCRテキスト認識」→「OCRを使用してテキストを認識」を選択します。
テキスト認識の設定を「編集」から「ClearScan」に変更します。
それでOKをクリックして後はひたすらまつのみです!!!!!
このClearScanというのはなかなかの優れものでした。
1.ファイルの向きを整頓してくれる(斜めのものをただしてくれる)
2.画像をOCRして埋め込みテキストを作成してくれる
3.画像を圧縮して最適化してくれる
4.画像内のテキストをシャープにして画面でも読みやすい状態にしてくれる
上記四つの作業を一回でこなしてくれるんです!!
結果、ファイルサイズは165MB→84MBまで圧縮に成功しました。
しかも画像の文字がシャープになったことでiPadとかで拡大表示したときにクリアな文字にみえてとても読みやすいのです!!!
↑↑↑↑↑これがもとの画像の文字です。アンチエイリアスがばっちりきいてるので少しぼけてみえます。
拡大してみるとそれが良くわかるんです。iPadとかのときは要注意です!
↑↑↑そしてこれがClearScan後の画像です。少し文字の形はかわってしまいますが、文字のエッジがシャープになり読みやすくなっています。拡大して読むときは圧倒的にこちらのほうが読みやすいと思います。
ちなみにスキャンを200dpiでしたものをClearScanしたら、画像の劣化とOCRの精度がかなりおちてしまいました。
なので300dpiでのスキャンの方がいいと思います。
という感じで電子化に成功したわけなんです。
iPadの中でも検索ができるし、かなり綺麗にみえるし、本当に素晴らしいです。
これから更にiPadがさらに活躍してくれると思います!!!